Sådan opretter du en gruppeformular i Microsoft Forms
NB! Det anbefales at alle formularer oprettes som gruppeformularer. Det betyder, at den givne formular er tilgængelig for en lille gruppe (minimun én anden person) af medarbejdere, således at der ved sygdom eller lignende, er flere der kan tilgå den.
- Åbn Microsoft Teams (findes også som app i windows).
- Følg guiden til at oprette et team i
• Under 'vælg team til' marker 'Medarbejdere'
• Sørg for at dine kollegaer også tildeles rollen 'Ejer'.
Opret en gruppeformular
- Log på i forms med din AAU mail.
- Vælg ’Gruppeformular’ .
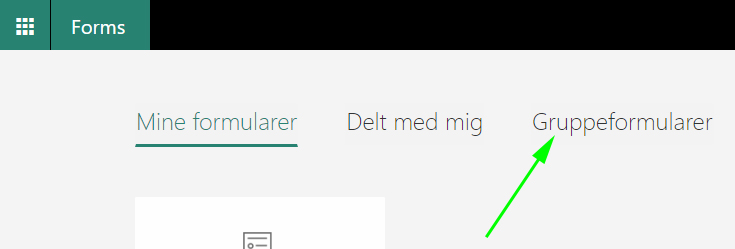
- Klik på ’Seneste gruppeformularer’ og vælg den gruppe du har oprettet.
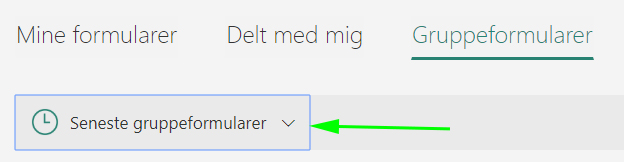
- Opret formular ved at klikke på ’ny gruppeformular’.
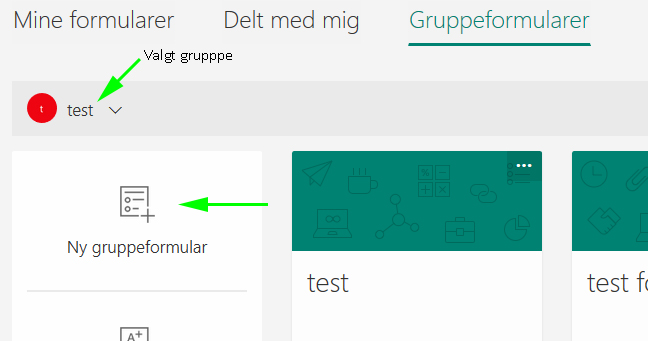
-
Har du brug for vejledning til oprettelse af spørgsmål, gå til Microsofts guide ift. oprettelse af formular spørgsmål.
-
Hvis formularen skal indsættes på en hjemmeside, et arrangement eller en nyhed, kontakt Cirkeline Kappel. Uanset om formularen skal indsættes på en hjemmeside eller blot deles som et link, så husk at ændre indstilling, så alle kan svare på formularen.
-
For at opsætte en mail notifikation for gruppeformularen, gå til guiden 'Opsætning af mail notifikation for forms'.
GENERELLE GDPR-RÅD IFT. HÅNDtERING AF FORMULARER
- Sørg for at der kun bedes om almindelige personoplysninger og IKKE fortrolige eller følsomme oplysninger (læs mere om kategoriseringen ’hvad er persondata’)
- Sørg for at formularbesvarelse (persondata) slettes hurtigst muligt efter de har opfyldt deres givne formål seneste 14 dage efter eks. afholdt arrangement eller lign.
- Sørg for at have en samtykke tekst i formularen
Eksempler på samtykke tekst:
” Ved at svare på denne formular giver du samtykke til, at webteamet ved AAU ITS kan bruge oplysningerne om dig til at finde ud af, hvem der er tilmeldt sig kurset, samt kontakte dig vedr. det givne kursus. Vi sletter de registrerede oplysninger om dig, som vi har hos os, senest 14 dage efter, kurset er afholdt. Mvh. Webteamet ved AAU ITS.”
”Ved at svare på denne blanket giver du samtykke til, at bestyrelsen for Djøf-klubben for administrativt ansatte ved AAU kan bruge oplysningerne om dig til at finde ud af, hvem der er tilmeldt arrangementet, og for at din tillidsrepræsentant kan søge om økonomisk støtte til arrangementet fra dit fagforbund. Vi videregiver således dit navn og medlemsnummer til din tillidsrepræsentant, og tillidsrepræsentanten videregiver oplysningen til dit fagforbund, så de kan se, at det er medlemmer, de giver tilskud til. Vi sletter de registrerede oplysninger om dig, som vi har hos os, senest 14 dage efter arrangementet. Mvh. Bestyrelsen for Djøf-klubben for administrativt ansatte ved AAU.”
OPSÆTNING AF MAIL NOTIFIKATION FOR FORMS
- Åbn din oprettede gruppeformular i forms.office.com og kopier FormID nr. der findes i URLen – eks. se den markerede del af URL i billedet nedenfor.
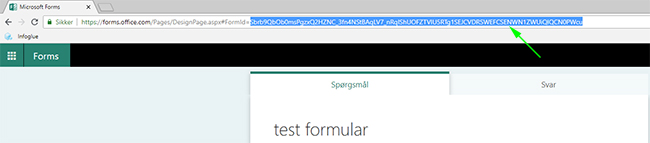
-
Åbn et nyt faneblad og gå til http://flow.microsoft.com og log på med din AAU mail.
-
Vælg menupunktet ’mine flow’.
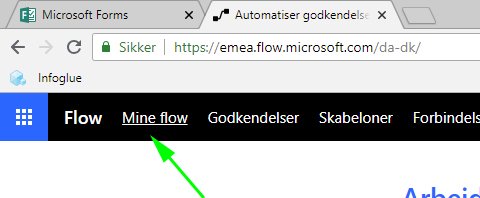
-
Klik på ’opret fra skabelon’.

-
I søgefeltet (som vist nedenfor) skal du søge på ’forms’, tryk enter for at søge.
-
Vælg ’mailmeddelelse ved svar på undersøgelse’.
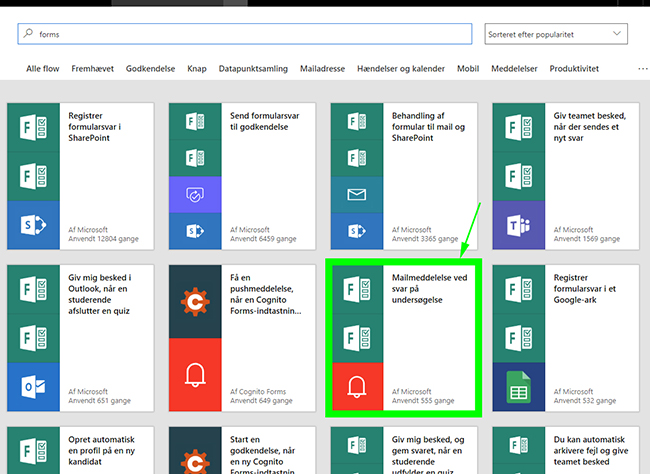
-
Nederst tryk på ’forsæt’ når der er grønneflueben ud for ’notifications’ og microsoft forms’.
-
I boksen ’when a new reponse is submitted’ vælger du i listen ’indtast brugerdefineret værdi’.
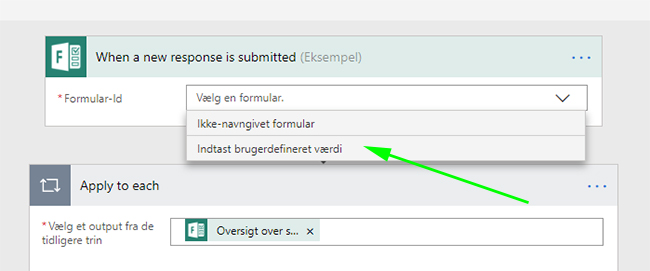
-
Indsæt FormID fra trin 1 i guiden.
-
I boksen ’Get response details’ vælger du i listen ’indtast brugerdefineret værdi.
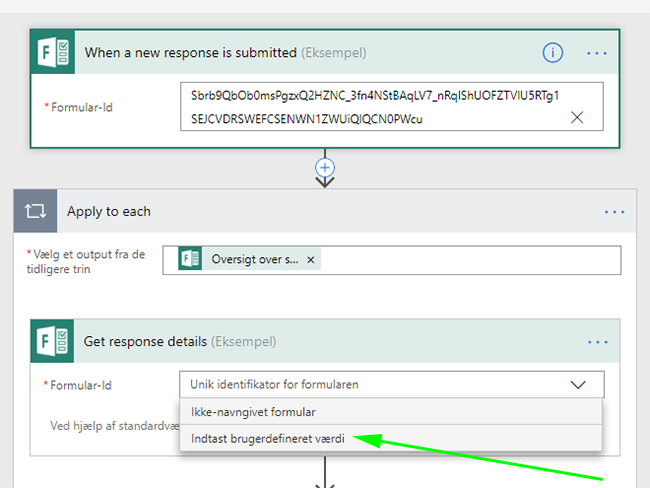
-
Indsæt FormID fra trin 1 i guiden.
-
Slet ’send me a mobile nofication’ ved at klikke på de tre prikker til højre i boksen, vælg ’slet’.
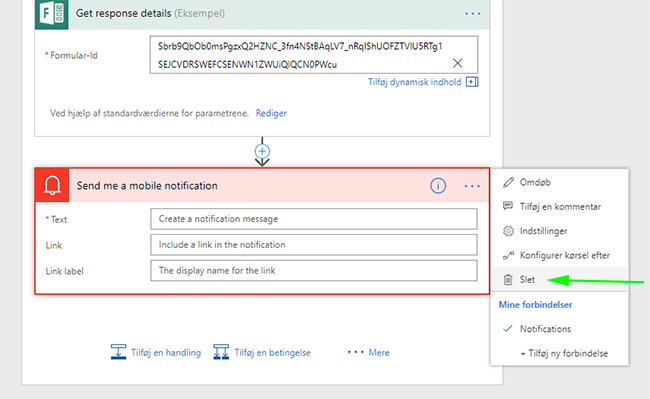
-
Tryk ’OK’ til at trinet bliver fjernet.
-
Klik på ’Tilføj en handling’
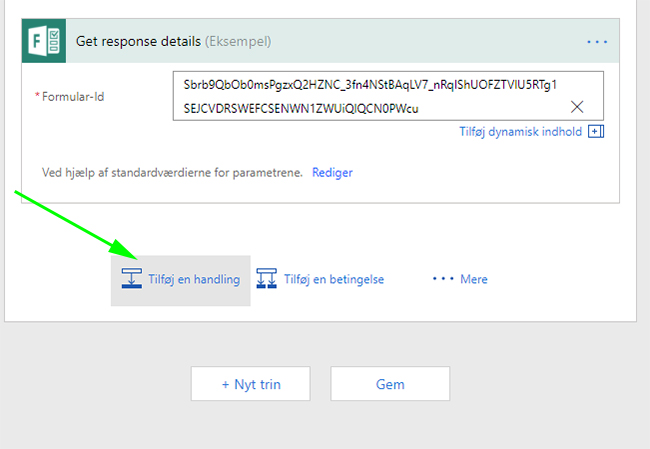
-
Søg på ’mail’.
-
Scroll ned og vælg ’Mail – Send en mailmeddelse’.
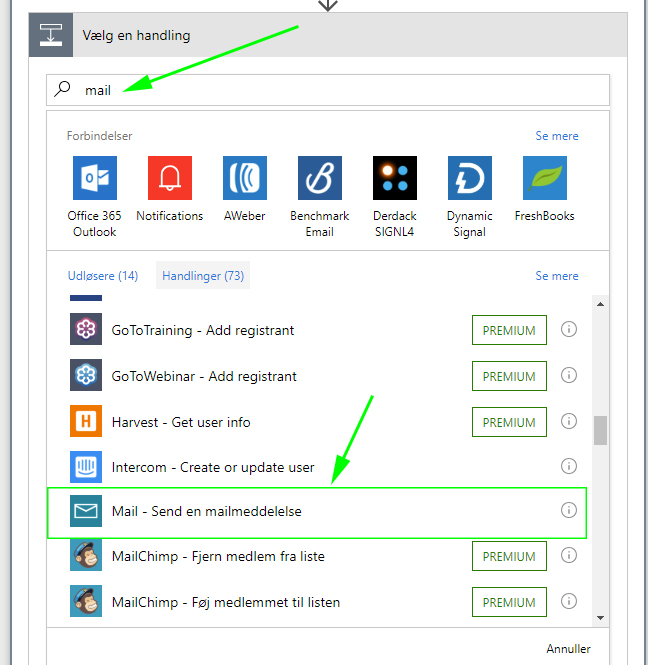
-
Ud for ’Til’ skriv mailadresse(r) på den/dem der skal modtage mail notifikationen.
-
Ud for ’Emne’ skriv titlen for formularen der modtages notifikation for.
-
Ud for ’Mailens brødtekst klik i boksen, så der kommer en menu frem til højre. I menuen kan du vælge hvilke af formularens svar skal vises i mailen.
* * *
Publiceret: 25. september 2020
Ansvarlig for sidens indhold: Cirkeline Kappel
